change contrast pdf
Adjusting Contrast in PDF Documents
Adjusting contrast in PDF documents can be a tricky task, especially if you’re dealing with scanned documents or those with low-quality images. This guide will explore various methods and tools to improve the contrast of your PDF files, making them easier to read and understand.
Introduction
In the digital age, PDF documents are a ubiquitous format for sharing and storing information. However, sometimes these documents can suffer from poor contrast, making them difficult to read, especially for individuals with visual impairments. This can be a particular issue with scanned documents, where the original source material may have low contrast or be printed on low-quality paper. Enhancing the contrast of a PDF document can significantly improve its readability and accessibility.
This article will guide you through various techniques for adjusting contrast in PDF documents, exploring both free and paid solutions. We will delve into methods using popular software such as Adobe Acrobat, Microsoft Word, and even Photoshop. We will also look at online tools and accessibility features that can help you achieve optimal contrast. Understanding these methods will empower you to make your PDF documents more accessible and visually appealing.
Whether you’re dealing with a scanned document, a digital document with poor contrast, or simply want to improve the readability of your PDFs, the techniques discussed in this article will provide you with the tools and knowledge to achieve your desired results.
Using Adobe Acrobat
Adobe Acrobat is a powerful tool for working with PDF documents, and it offers several options for adjusting contrast. While not a dedicated image editing software, Acrobat provides a handy feature for enhancing contrast, particularly for accessibility purposes. You can use the “Replace Document Colors” setting to change the document’s background and text colors for improved readability.
To access this feature, open your PDF document in Adobe Acrobat. Navigate to “Edit” in the menu bar, then select “Preferences.” In the “Categories” section, choose “Accessibility.” Check the box for “Replace Document Colors,” and you’ll find a drop-down menu for “High Contrast Color Combinations.” Select a darker color for the “Page Background” option to increase the contrast, making text stand out more clearly.
While this method doesn’t directly alter the image quality, it can significantly improve readability for users with visual impairments. It’s a simple yet effective way to enhance the contrast of your PDF documents within the Acrobat environment. Remember, this feature is primarily designed for accessibility purposes, and its effectiveness may vary depending on the original document’s content and image quality.
Using Microsoft Word
While Microsoft Word is primarily a word processing program, it can be a valuable tool for adjusting the contrast of PDF documents, but only after converting the PDF to a Word document. This method allows you to leverage Word’s built-in formatting and design tools to enhance the contrast of your document’s text and images.
To adjust the contrast in Word, first, convert your PDF to a Word document using a PDF converter or the “Open and Repair” feature in Word. Once your PDF is in Word format, navigate to the “Design” menu at the top of the screen. You’ll find options to change the contrast and background color of the document.
Clicking on “Page Background” allows you to select a different background color, which can significantly enhance the contrast of the text. Additionally, Word offers various font styles and sizes, giving you control over the text’s appearance. Experiment with these options to find the best combination for optimal contrast and readability.
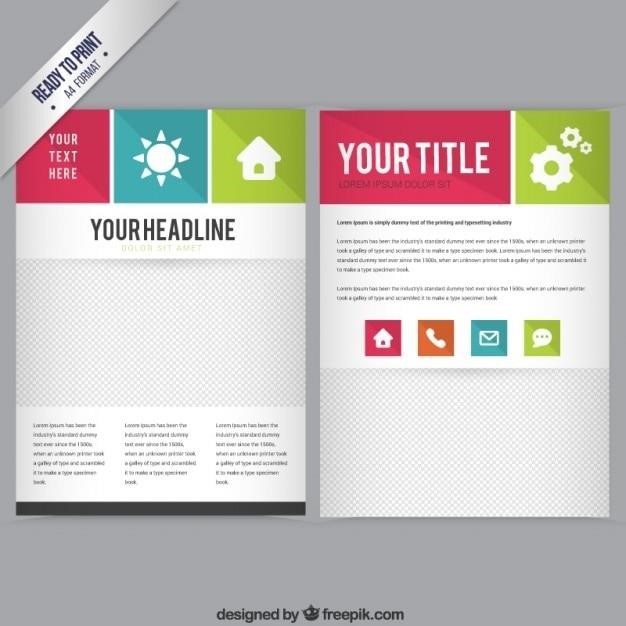
Remember, this method works best for documents with primarily text content. For documents with complex graphics or images, other tools like Adobe Photoshop or online image editors may be more suitable for contrast adjustments.
Using Photoshop
Adobe Photoshop, a powerful image editing software, offers a variety of tools for adjusting contrast in PDF documents. This method is particularly effective for documents with scanned images or those where the contrast needs to be significantly enhanced. While Photoshop doesn’t directly open PDF files, you can utilize its capabilities by extracting individual pages from the PDF as separate image files.
First, use a tool like Adobe Acrobat to extract each page of your PDF as a separate image file, typically in JPG or PNG format. Once you have the individual image files, open them in Photoshop. Photoshop offers several tools for contrast adjustment, including the “Brightness/Contrast” adjustment layer, the “Curves” adjustment layer, and the “Levels” adjustment layer.

The “Brightness/Contrast” adjustment layer provides simple sliders for adjusting the overall brightness and contrast of the image. The “Curves” adjustment layer offers more granular control, allowing you to manipulate the tonal range of the image by creating custom curves. The “Levels” adjustment layer provides a visual histogram of the image’s tonal distribution, enabling you to precisely adjust the black, white, and mid-tone points.
Experiment with these tools to achieve the desired contrast level for your document. Once you’re satisfied with the changes, save the adjusted images and then use a tool like Adobe Acrobat to combine the individual pages back into a single PDF document.
Online Tools
The internet offers a plethora of free online tools specifically designed to adjust the contrast and brightness of PDF documents. These web-based solutions eliminate the need for software installation and provide a user-friendly interface for quick adjustments. Some popular online tools include “Contrast PDF,” “PDFelemen,” and “Konfuzio PDF Tools.”
“Contrast PDF” is a dedicated tool that focuses solely on enhancing the contrast of scanned PDF documents. It simplifies the process by providing sliders for adjusting contrast and brightness, allowing you to quickly improve the readability of your document. “PDFelemen” offers a more comprehensive suite of PDF editing tools, including contrast adjustment. You can upload your PDF, select the “Color” option, and then fine-tune the background color of the document to enhance contrast.
“Konfuzio PDF Tools” provides a similar feature, enabling you to adjust the contrast of your PDF documents. It offers a user-friendly interface with intuitive sliders for fine-tuning the contrast levels. These online tools are particularly convenient for casual users or those who only need occasional contrast adjustments. They provide a quick and easy solution without the need for complex software installations;
Accessibility Features
Accessibility features play a crucial role in making digital content accessible to individuals with disabilities. In the context of PDF documents, these features ensure that the content can be easily read and understood by users with visual impairments. Adjusting contrast is a fundamental aspect of accessibility, as it improves readability for users with low vision.
Adobe Acrobat Pro DC includes a dedicated “Accessibility” feature that allows users to adjust document colors to enhance contrast. This feature is designed to make PDF documents more readable for individuals with visual impairments. By selecting the “Replace Document Colors” option in the “Accessibility” settings, you can choose from predefined high-contrast color combinations or customize the background and text colors to suit individual needs.
The “Replace Document Colors” feature effectively changes the color scheme of the PDF document, making the text more prominent against the background. This adjustment can significantly improve readability for users with visual impairments who may struggle with low-contrast text. By implementing these accessibility features, you ensure that your PDF documents are inclusive and accessible to a wider audience.
Tips for Improving Contrast
While various tools and methods can enhance the contrast of your PDF documents, a few tips can help you achieve optimal results and ensure readability. Firstly, consider the source of your PDF. If it’s a scanned document, ensure the original document is of high quality. If the original document has low contrast, even the best tools may struggle to improve it significantly; Secondly, experiment with different settings and tools. Not all methods work equally well for every document. Adjust brightness, contrast, and color settings until you find the combination that best suits your needs.
Thirdly, pay attention to the text size and font. Using a larger font size and a clear, sans-serif font like Arial or Helvetica can improve readability, especially for users with visual impairments. Lastly, ensure that the background color complements the text color. A light background with dark text or vice versa generally provides better contrast. However, it’s essential to avoid extreme color combinations that might make reading difficult or cause eye strain. Always test your changes on a sample page before applying them to the entire document to avoid unexpected outcomes.
By following these tips, you can significantly enhance the contrast of your PDF documents, ensuring they are accessible and easy to read for everyone.
Alternative Methods
While the methods mentioned above are effective in enhancing PDF contrast, alternative approaches can be beneficial depending on your specific needs and the nature of your document. For instance, if you have a document with text and images, you might consider using a dedicated image editing software like Adobe Photoshop or GIMP. These tools offer advanced features for adjusting brightness, contrast, and color levels, allowing you to fine-tune the appearance of images within your PDF.
Another alternative is to convert your PDF to a different format, such as a Word document or an image file, before adjusting contrast. This can be helpful if the PDF is particularly complex or if you need to make extensive changes. Once you’ve converted the document, you can utilize the built-in editing tools of the new format to modify contrast, brightness, and color settings. However, remember that converting a PDF to another format may result in some loss of formatting or quality. This approach is best suited for situations where you prioritize flexibility and control over visual adjustments.
Lastly, consider the option of using online tools specifically designed for PDF contrast adjustment. Numerous websites offer free or paid services for enhancing contrast, brightness, and color levels in PDF documents. These tools often provide a user-friendly interface and can be a convenient option for quick adjustments. However, ensure that the tool you choose is reliable and secures your data, especially if you’re handling sensitive documents.
Limitations of PDF Contrast Adjustment
Despite the availability of various methods and tools for adjusting PDF contrast, it’s crucial to understand that these techniques have limitations. One significant constraint is the inherent nature of PDF files. PDF documents are designed for preserving the original formatting and appearance of documents, making them ideal for sharing and archiving. This inherent nature often restricts the ability to modify the contrast of individual elements within the document. While you can adjust the overall contrast of the entire PDF, selectively targeting specific text or image elements can be challenging.
Furthermore, contrast adjustment methods often rely on algorithms that analyze the entire document’s pixel data. This can lead to unintended consequences, such as altering the appearance of images or introducing unwanted artifacts into the text. For instance, increasing contrast excessively might cause text to appear overly sharp or create halos around characters, making the document less readable. It’s important to exercise caution and test adjustments carefully to avoid such issues.
Another limitation stems from the complexity of PDF documents. Some PDFs contain embedded images, scanned pages, or complex layouts that require specific handling. In such cases, adjusting contrast using generic tools may not yield satisfactory results. It might be necessary to resort to specialized software or methods designed for handling specific types of PDF content. These limitations highlight the importance of carefully considering the source of the PDF and its content before attempting contrast adjustment.
Adjusting contrast in PDF documents is a useful technique for improving readability and accessibility, particularly for scanned documents or those with low-contrast text. While various methods exist, from online tools to dedicated software, it’s essential to understand their limitations. The inherent nature of PDF files, their complexity, and the potential for unintended consequences during contrast adjustment all require careful consideration. It’s crucial to choose the appropriate method based on the specific PDF and its content, while testing and adjusting the settings to achieve the desired results without compromising the document’s integrity.
Ultimately, the best approach for enhancing contrast in PDF documents often involves a combination of techniques and tools. If possible, adjusting contrast at the source (before conversion to PDF) is generally preferable. When working with existing PDFs, a combination of online tools, software like Adobe Acrobat, and specialized methods can provide a comprehensive solution. Remember, the goal is to improve readability and accessibility while preserving the original intent and quality of the document. By understanding the options available and their limitations, you can effectively enhance the contrast of your PDF documents and make them more engaging for readers.
References
While the provided information does not contain specific references in a traditional sense, such as academic articles or published works, it draws upon a diverse range of online sources. These sources include forum discussions, blog posts, and user guides from various platforms like Adobe, Microsoft, and online PDF editing tools. The information presented reflects a collective understanding of the topic, gleaned from a wide array of online resources. It’s important to note that the specific origin of each piece of information cannot be definitively attributed due to the nature of the source material.
The content reflects a compilation of user experiences, tips, and techniques shared across various online platforms. The references are implicitly embedded within the text, demonstrating a collective knowledge base surrounding the topic of adjusting contrast in PDF documents. While specific references may be lacking, the information provided draws upon a broad range of online sources, showcasing the shared knowledge and experiences of individuals engaging with this topic online.
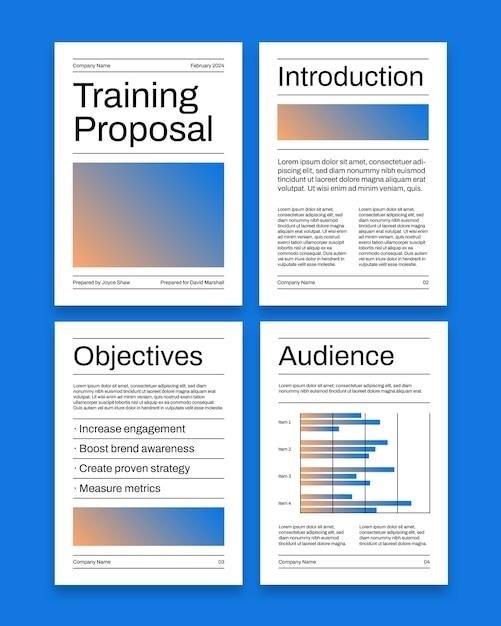
Leave a Reply
You must be logged in to post a comment.